In Clio Manage, you can create, edit, and delete calendar events directly from the Calendar tab or from the Calendar subtab for a matter. When creating events, you can choose which calendar the event should appear on, add invite attendees and reminders, select calendar event types to distinguish events by colour, and more. You can also share calendars for other users to view events.
Create calendar events
Calendar events can be created from the Calendar subtab (where you do not need to select a matter), from a matter’s Calendar subtab, or from the global create new button. Calendar event attendees can be contacts or firm users.
If a contact has an email address or phone number that you can text, the contact will receive a notification of the new event. Firm users will not receive notifications by default, but you can choose to send them email notifications. Events will also be visible in their calendars. You can also set up reminders for calendar events. Learn more about calendar notifications and reminders here.
- Go to Calendar.
- Click New event.
- Complete the event details, such as title, start and end time, location of the event, description, and event type. Learn more about event types in the section below.
- Optional: If you previously connected your Zoom account with Clio, check the box for Make this a Zoom meeting to automatically add a Zoom meeting link once the event has been created. Learn more about Clio's integration with Zoom here.
-
Under Invite attendees, add contact and/or firm user attendees and choose how to notify them of the event.
- The matter’s contact will appear as a suggested attendee under Suggested attendees. You can click the contact’s name to add them as an attendee.
- Contact attendees will receive an email notification of the calendar event. Firm user attendees will not receive an email notification unless you choose to send one after saving the event.
- You can also choose to send notifications via Clio for Clients for any client attendees who have an active client portal. These event notifications will also be sent by email. Learn more about event notifications here.
- Optional: Add a reminder. Learn more about reminders here.
- Under Save to this calendar, select which calendar to save the event to. You can only select a calendar that you created or that has been shared with you.
- Click Save event.
- Go to the matter and select the Calendar subtab.
- Click New event.
- Complete the event details, such as title, start and end time, location of the event, description, and event type. Learn more about event types in the section below.
- Optional: If you previously connected your Zoom account with Clio, check the box for Make this a Zoom meeting to automatically add a Zoom meeting link once the event has been created. Learn more about Clio's integration with Zoom here.
-
Under Invite attendees, add contact and/or firm user attendees and choose how to notify them of the event.
- The matter’s contact will appear as a suggested attendee under Suggested attendees. You can click the contact’s name to add them as an attendee.
- Contact attendees will receive an email notification of the calendar event. Firm user attendees will not receive an email notification unless you choose to send one after saving the event.
- You can also choose to send notifications via Clio for Clients for any client attendees who have an active client portal. These event notifications will also be sent by email. Learn more about event notifications here.
- Optional: Add a reminder. Learn more about reminders here.
- Under Save to this calendar, select which calendar to save the event to. You can only select a calendar that you created or that has been shared with you.
- Click Save event.
-
Optional: In the calendar events table, click Add time under the Recorded time column to create a time entry for the event.
- If you do not see the option to add time, click Columns above the calendar events table and check that the Recorded time column is selected.
- Click Create new and select Event.
- Complete the event details, such as title, start and end time, location of the event, description, and event type. Learn more about event types in the section below.
- Optional: If you previously connected your Zoom account with Clio, check the box for Make this a Zoom meeting to automatically add a Zoom meeting link once the event has been created. Learn more about Clio's integration with Zoom here.
-
Under Invite attendees, add contact and/or firm user attendees and choose how to notify them of the event.
- The matter’s contact will appear as a suggested attendee under Suggested attendees. You can click the contact’s name to add them as an attendee.
- Contact attendees will receive an email notification of the calendar event. Firm user attendees will not receive an email notification unless you choose to send one after saving the event.
- You can also choose to send notifications via Clio for Clients for any client attendees who have an active client portal. These event notifications will also be sent by email. Learn more about event notifications here.
- Optional: Select a matter.
- Optional: Add a reminder. Learn more about reminders here.
- Under Save to this calendar, select which calendar to save the event to. You can only select a calendar that you created or that has been shared with you.
- Click Save event.
Edit calendar events
You can edit a single calendar event from the Calendar subtab in a matter or from the main Calendar tab, where you can drag and drop events. In the month view, you can change the event's date by dragging and dropping it to a new spot. In the week view, you can change both the date and time of the event by dragging and dropping it to a new spot. Once an event is edited and saved, contact attendees will receive a notification of the change.
- Go to Calendar.
- Select the event on the calendar that the event was created on. You can see which calendar the event was created on when viewing the event modal.
- Click Edit event.
- Make your changes.
- Click Save event.
- Go to the matter and click Calendar.
- Optional: Click Filters to filter the events.
- Find the event and click Edit. You can see which calendar the event was created on below the Calendar column.
- Make your changes.
- Click Save event.
Delete calendar events
You can edit a single calendar event from the Calendar subtab in a matter or from the main Calendar tab. You cannot delete calendar events in bulk. Once an event is deleted, contact attendees will receive a notification of the change.
- Go to Calendar.
- Select the event on the calendar that the event was created on. You can see which calendar the event was created on when viewing the event modal.
- Click Delete.
- When the warning prompt appears, select Delete event.
- Go to the matter and click Calendar.
- Optional: Click Filters to filter the events.
- Click the down arrow next to Edit and select Delete. You can see which calendar the event was created on below the Calendar column.
- When the warning prompt appears, select Delete event.
Create, edit, and delete event types and colours
When creating a calendar event, you can create event types and also assign associated colours. When the event is saved, the main Calendar tab will show the event in the event type's colour (with a small line on the left of the event showing the calendar's colour). You will also see a coloured circle in the event's title and description when viewing the calendar event as a line item in the matter's Calendar subtab.
Note: Event types can be used by all users on the firm account but only administrators can create, edit, and delete event types.
Important: If you change a colour for an event type that has been applied on existing calendar events, all of those calendar events will retroactively change to the new colour. This action is firm wide and will affect all firm users' calendar events using that colour.
Event type labels and associated colours are created in the New event or Edit event window of a calendar event. You can create your new event type labels by creating a new calendar event or editing an existing one from either the main Calendar tab or a matter's Calendar subtab.
- Create an event or edit an existing event.
- In the New event or Edit event window, scroll down to Event types.
- If no firm user on the account has created an event type, select Create event types and then click Add new.
- If there are one or more created event types, select the dropdown box, click Configure event types, and then click Add new.
- Name the event type and select the coloured circle to assign a colour for the event type.
- Click Save. You can now add, replace, or remove the event type from the calendar event.
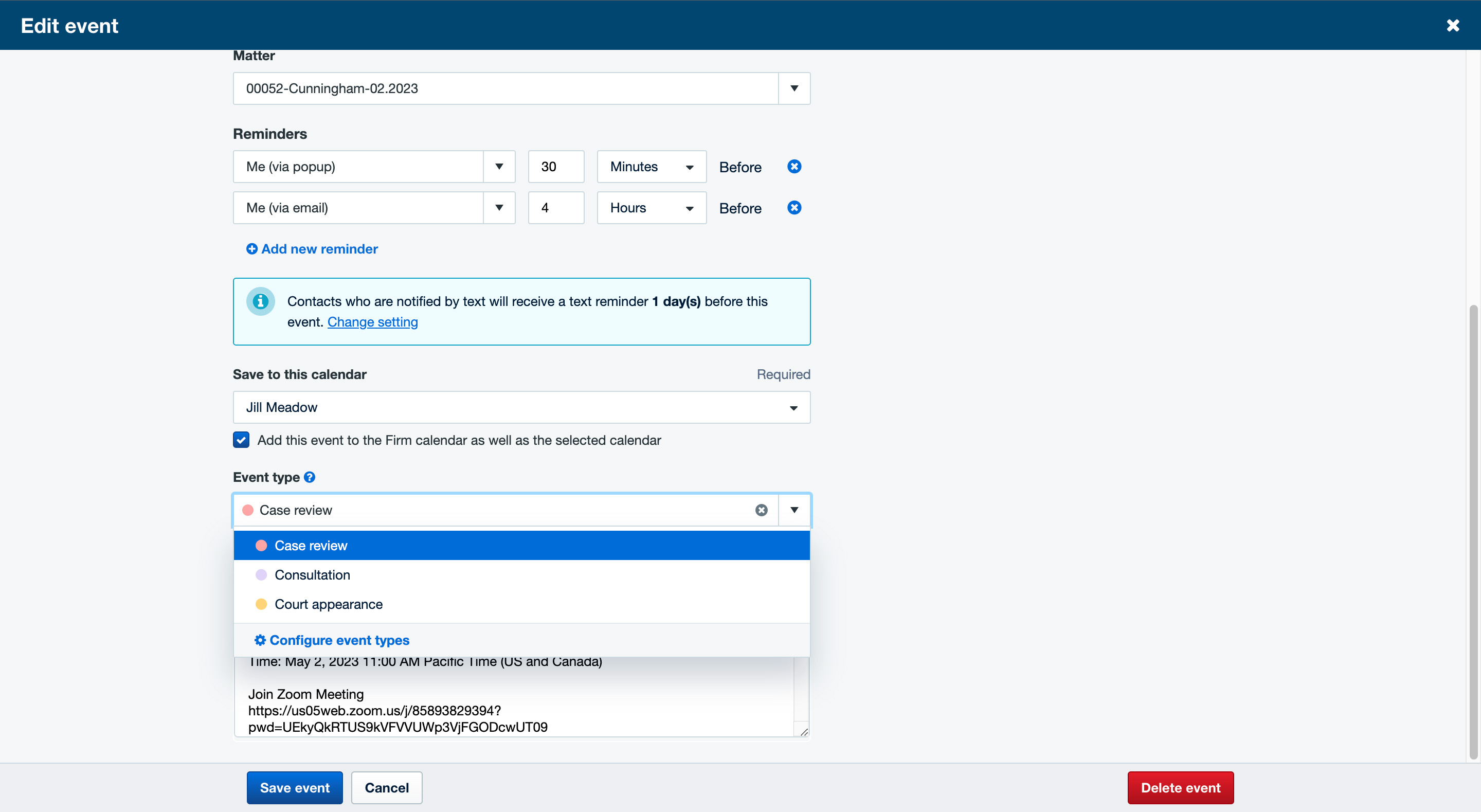
You can modify a previously created event type label by renaming it and by changing its colour. Previously created event types can be modified in the New event or Edit event window of a calendar event. You can modify your existing event type labels by creating a new calendar event or editing an existing calendar event from either the main Calendar tab or a matter's Calendar subtab.
Note: Any changes made to event types will appear in the Dashboard Firm Feed.
- Create an event or edit an existing event.
- In the New event or Edit event window, scroll down to Event types.
- Under Event types, click the down arrow next to the search box and select Configure event types.
- Change the name and/or colour of your event type(s).
- Click Save.
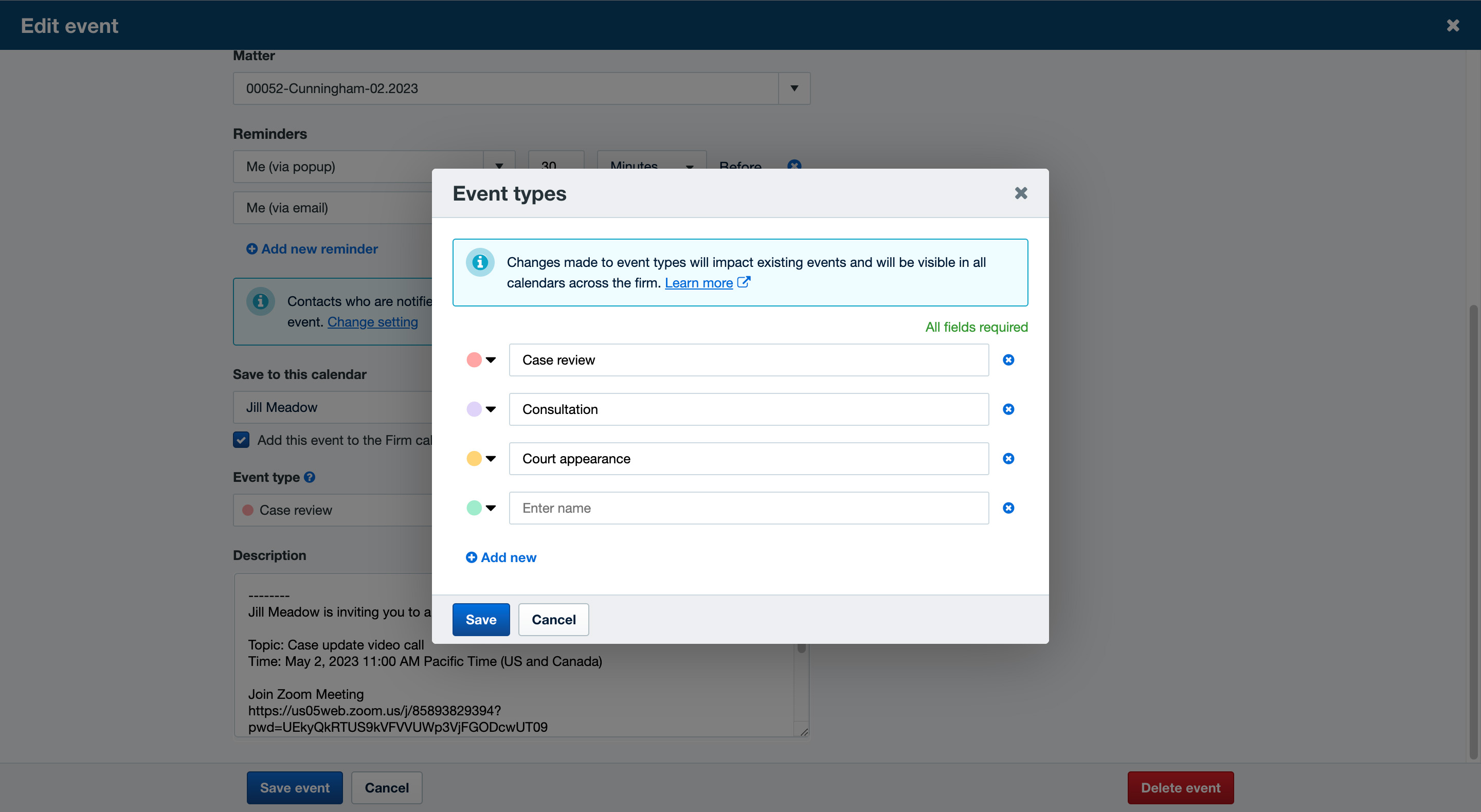
If you no longer need an existing event type, you can permanently delete it from your list of event types in the New event or Edit event window of a calendar event. You can delete event types by creating a new calendar event or editing an existing one from either the main Calendar tab or a matter's Calendar subtab.
- Create an event or edit an existing event.
- In the New event or Edit event window, scroll down to Event types.
- Under Event types, click the down arrow next to the search box and select Configure event types.
- Click the X next to an event type's name.
- When prompted to confirm the delete action, select Delete.
- Click Save.
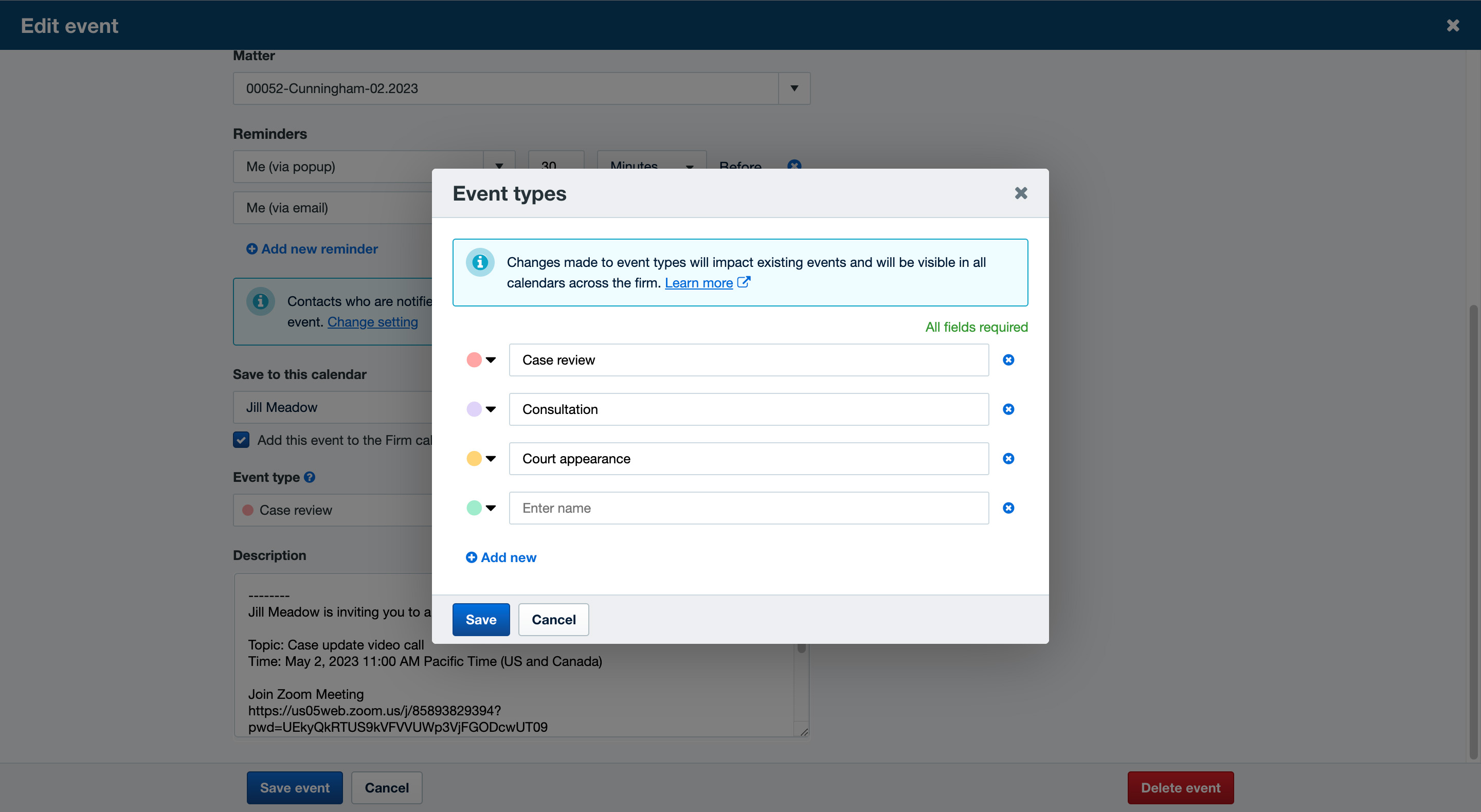
Create recurring or repeating events
When creating a repeating calendar event, you can specify whether the event repeats daily, after a specific number of days, weekly, after a specific number of weeks, monthly, after a specific number of months, yearly, or after a specific number of years. You can also choose to never end the event, end after a certain number of events have happened, or end on a specific date.
Note: Repeating events have a limit of 730 occurrences.
- Go to Calendar or the matter’s Calendar subtab and click New event. You can also click Create new and select Event.
- Complete the event details.
- Under Start time, check the box for Repeat.
- Specify the event repeat interval. After making a selection in the field next to Every, click any space outside the field to load the Summary at the bottom of the modal.
- Click Save.
- Click Save event.
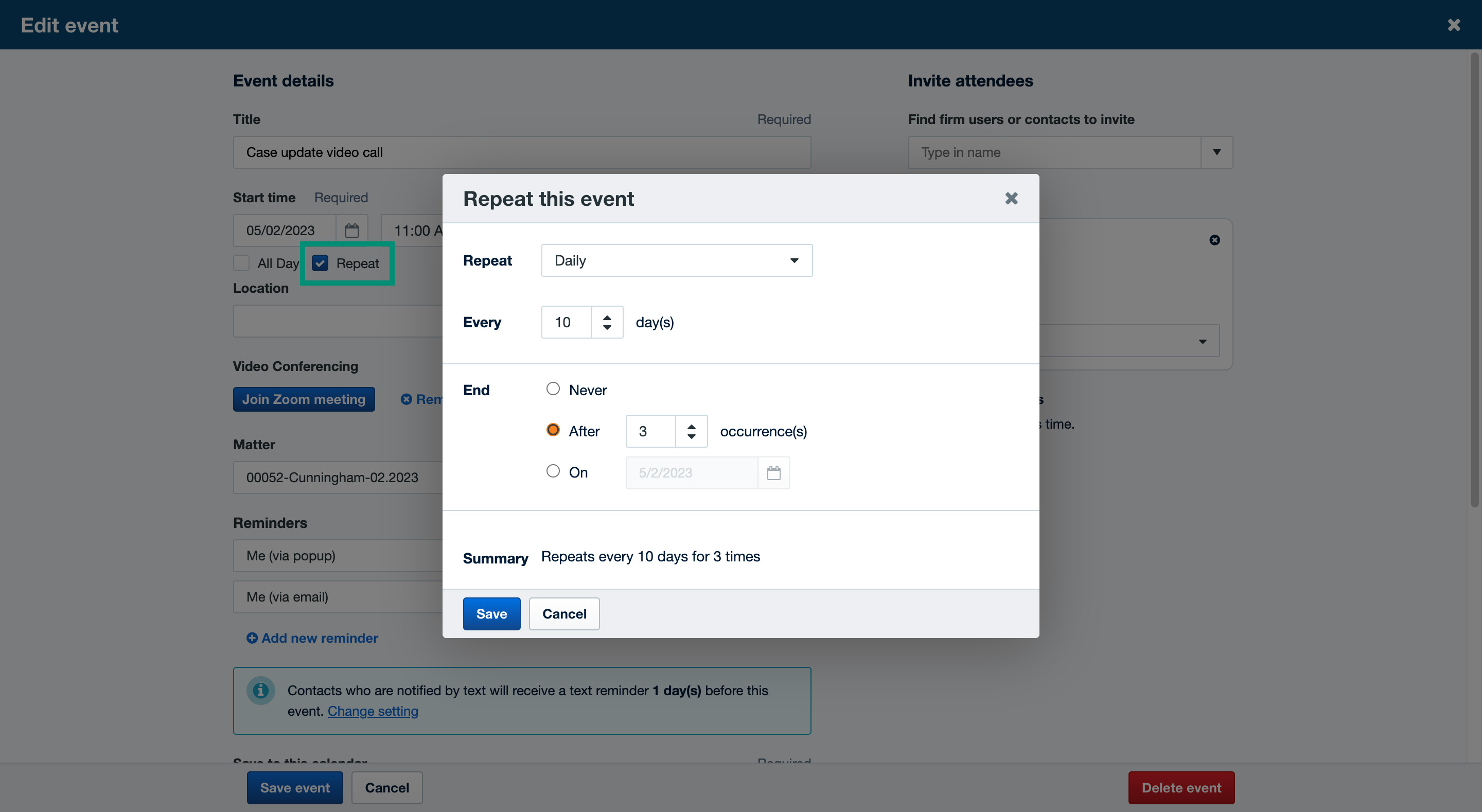
Edit recurring events
Once a recurring event is created, you can edit any one of the recurring events, all recurring events, or only events after the selected event.
- Go to Calendar.
- Select the calendar that the event was created in.
- Click any one of the recurring events and select Edit event.
- Choose whether you want to edit this event, this event and the events following this one, or all events.
- Make your changes.
- Click Save event.
Delete recurring events
Once a recurring event is created, you can delete any one of the recurring events, all recurring events, or only events after the selected event.
- Go to Calendar.
- Select the calendar that the event was created in.
- Click any one of the recurring events and select Delete event.
- Choose whether you want to delete this event, this event and the events following this one, or all events.
Recover deleted events
If you deleted a calendar event in error, you can attempt recovery of the event from the Recovery bin.
- Go to Settings > Recovery Bin.
- Click Filter.
- Under Type, select Calendar Entry and then click Search.
- Select Recover under the event.
- Select Ok.